
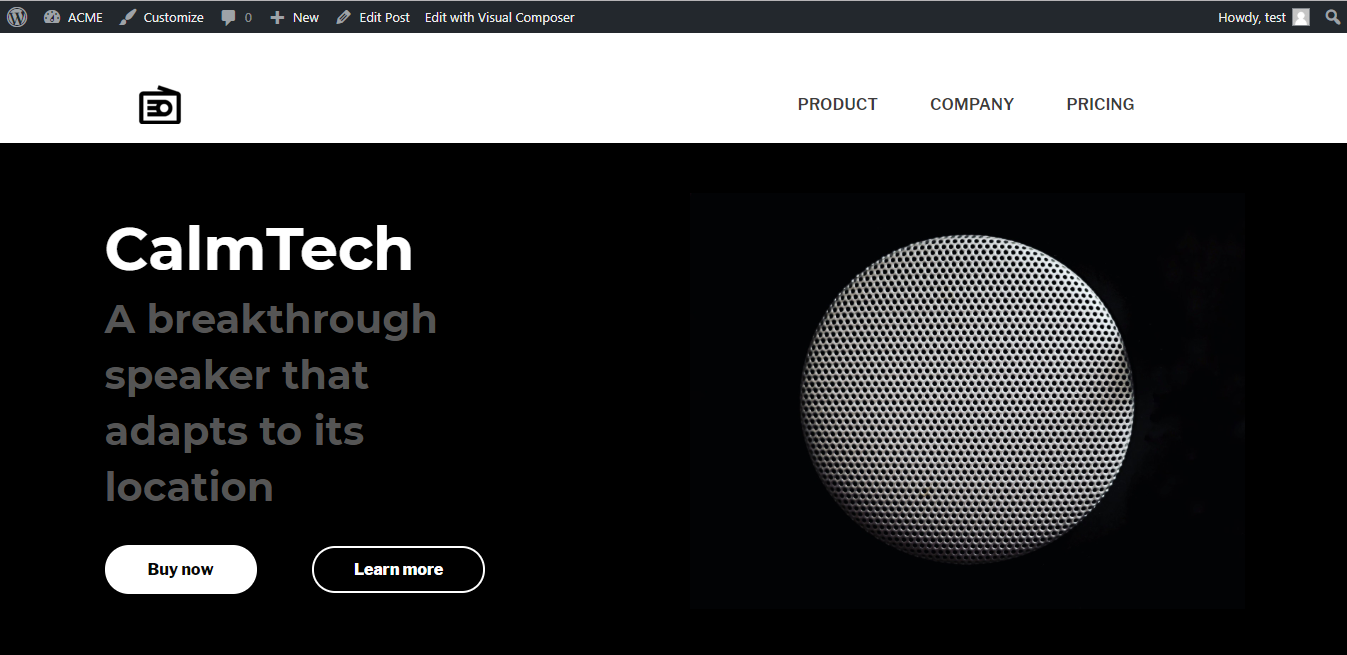
- Macbook pro software update taking how to#
- Macbook pro software update taking download zip#
- Macbook pro software update taking install#
In some cases, there are still tasks to be performed after the installation.
Macbook pro software update taking install#
Now install macOS from your bootable installer.Open a terminal window and drag and drop the file into the terminal.After extracting the archive from your download you will find the file “micropatcher.sh”.
Macbook pro software update taking download zip#
If you download the Big Sur patcher from GitHub, click on the Code and Download Zip buttons.Follow our guide linked to above to make a bootable installer. This time you can obtain the installation files from this Mac App Store link.
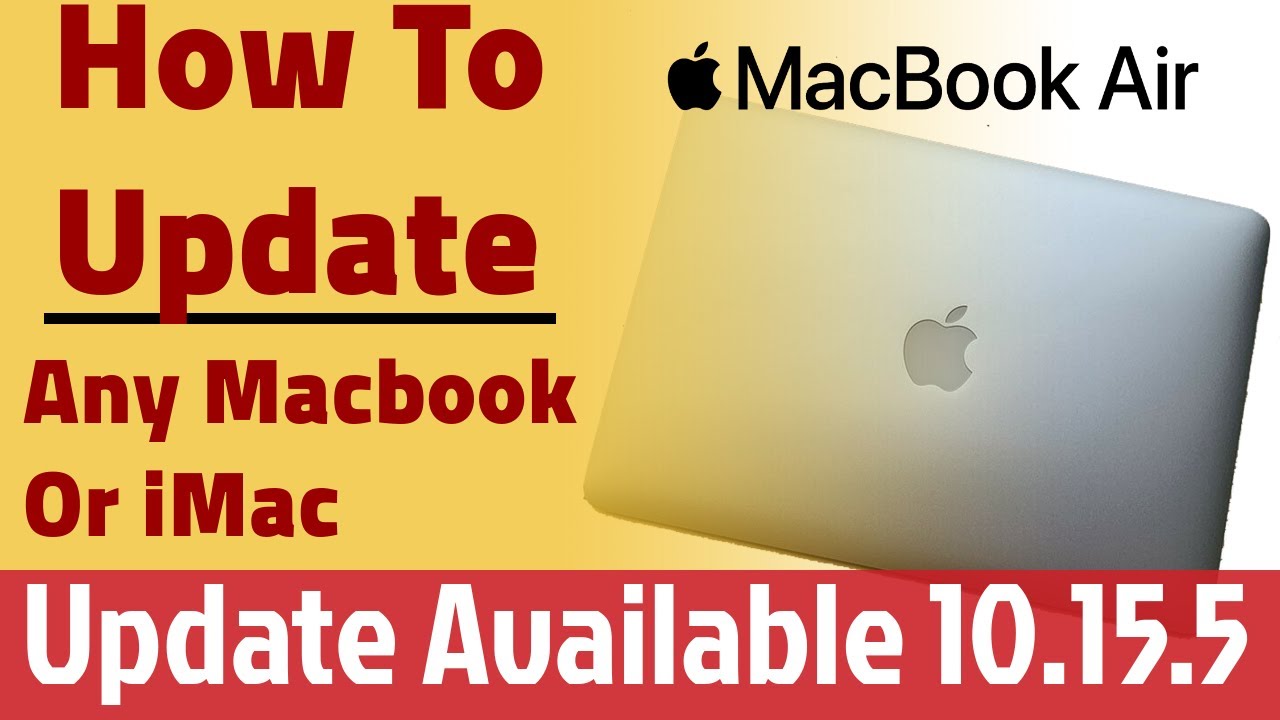
The procedure for updating to an incompatible Mac to Big Sur is the same as above. Just beware that Boot Camp Assistant might be broken on Macs that support that app, and other elements you are used to may not work.Ĭheck that the patcher is compatible with your Mac – you should find this information on the patch page (linked above). As above, the download and instructions can be found here. The process is the same if you want to install Monterey on your Mac.
Macbook pro software update taking how to#
How to install Monterey on an unsupported Mac Instead you need to create a USB stick with the new installation files and install the update in that way. Once you have installed macOS Ventura (or whatever version of macOS you choose), updates will appear in Software Updates as soon as they are available. How to install macOS updates on an unsupported Mac We recommend that you follow the steps outlined here if you have any problems.
/cdn.vox-cdn.com/assets/968569/mbp-VERGE.jpg)
Next you need to select Install macOS, you should see the option Install macOS Ventura in the OpenCore Picker. When the Mac starts up there will be a black screen with a few drive options.Once that has been created you need to reboot your Mac while holding down the Option (Alt) key.(The recommendation is to install on a FAT32 drive. The next step is to choose Install OpenCore to USB/internal drive from the options.Once in Build OpenCore the process should quickly build and then you will return to the main menu.Choose Build OpenCore (unless you wish to run the patcher on a different Mac, in which case it’s Change Model).After extracting the archive from your download you will find the file “OpenCore-Patcher.app”.Click on the Code and then the green Code button, and then the Download Zip button. You can download the latest version of the patcher we mentioned above here. Next you need to obtain the patcher software that will essentially trick the installation files of the version of macOS you want to install into believing that the Mac is compatible.(Open Finder and press Shift + Command + A). You’ll be able to find the installation files in Finder > Applications. We explain how to create a bootable installer of macOS in a separate article. Once they are downloaded you need to load these installation files onto a USB stick and prepare the USB stick for installing macOS Ventura.They are over 12GB so expect the download to take a while. If they don’t show up in Software Update you can get the installation files from the Mac App Store. You’ll have to obtain these using a compatible Mac. First you will need to obtain the installation files for the version of macOS you are after – in this case Ventura.Before you do anything back up your Mac, just in case.


 0 kommentar(er)
0 kommentar(er)
